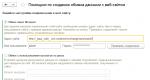Лабораторные работы по информатике. Сборник лабораторных работ по информатике Готовые лабораторные работы по информатике
Тема: Системы счисления
Цель: Получить практические навыки перевода чисел из одной системы счисления в другую.
Основное содержание работы
Написать программу, которая выполняет перевод чисел из одной СС в другую и наоборот.
Теоретические сведения
ЭВМ работает с информацией, заданной числами, представленными в виде специальных кодов в принятой для данной ЭВМ системе счисления (СС).
СС - это совокупность приемов наименования и обозначения чисел. Существуют непозиционная (римская) и позиционные СС. В позиционных СС любое число изображается в виде последовательности цифр, количественное значение которых зависит от того, какое место (позицию) занимает каждая из них в числе. Количество различных цифр, используемых для изображения чисел в позиционной СС, называется ее основанием. Т. е., если используется k цифр, то основание СС будет k.
Число можно представить следующим образом:
a n-1 a n-2 . . . a i . . . a 1 a 0 , a -1 a -2 . . . a -m
целая часть дробная часть
n цифр m цифр
Позиции, перенумерованные таким образом, называют разрядами. Каждая из цифр может принимать одно из значений k-1>= a i >=0 . k используется для количественного значения каждого из разрядов числа.
a n-1 * k n-1 + a n-2 * k n-2 +. . .+a i* k i +. . .+ a 1* k 1 + a 0 k 0 + a -1 k -1 +a -2 k -2+ . . .+a -m k -m
Позиционные системы удобны тем, что они позволяют записывать большие числа с помощью сравнительно небольшого числа знаков. Другое преимущество - это простота выполнения арифметических операций над числами, записанными в этих системах.
В зависимости от основания СС можно выделить:
1) Десятичную СС. В ней используется 10 цифр: 0,1,2,3,4,5,6,7,8,9.
2) Двоичную СС. В ней используется 2 цифры: 0 и 1.
3) Восьмеричную СС. В ней используется 8 цифр: 0 ,1,2,3,4,5,6,7.

4) Шестнадцатиричную СС. В ней используется 16 цифр: 0,1,2,3,4,5,6,7,8,9,A,B,C,D,E,F.
Наименьшее из чисел, которое можно использовать в качестве основания СС - это число 2. Соответствующая этому основанию СС - двоичная. Удобство этой системы заключается в необычайной простоте. В ней существуют только две цифры 0 и 1. Недостаток состоит в том, что для записи даже не очень больших чисел приходится использовать много знаков.
Восьмеричная и шестнадцатеричная СС используются в вычислительной технике потому, что перевод из двоичной СС в восьмеричную и шестнадцатеричную СС проще, чем в десятичную. С помощью восьмеричной и шестнадцатеричной СС можно записать длинное число, используя меньше знаков, чем в двоичной СС.
Перевод чисел из одной сс в другую
1. Перевод целых чисел.
Чтобы перевести целое число из одной СС в другую необходимо:
1) Это число разделить на основание новой СС до получения целого частного. Полученный при этом остаток (в том числе и 0) будет младшим разрядом числа в новой СС.
2) Полученное частное надо снова разделить на основание новой СС. Остаток этого деления будет следующим разрядом числа. Деление выполняется до тех пор, пока результатом деления не станет 0.
3) Запись полученных разрядов числа в новой СС выполняется с конца (т. е. в порядке обратном их вычислению).
1) 672 10 перевести в восьмеричную СС.
1)672 8 2) 84 8 3) 10 8 4) 1 8
64 84 8 10 8 1 0 0
Результатом будет 1240 8 .
2) 127 10 перевести в двоичную СС.
1) 127 2 2) 63 2 3) 31 2 4) 15 2
12 63 6 31 2 15 14 7
5) 7 2 6) 3 2 7) 1 1
Результатом будет 1111111 2 .
2. Перевод вещественных чисел
При переводе вещественных чисел из одной СС в другую отдельно выполняется перевод целой части числа (см. алгоритм, описанный выше), а дробная часть переводится следующим образом:
Число домножается на основание новой СС. Целая часть результата и будет первым разрядом дробной части числа в новой СС.
Дробная часть результата снова домножается на основание новой СС и т. д.
Процесс продолжается до тех пор, пока не будет достигнута заданная точность.
Перевод x=0.2 10 в двоичную СС
0.2*2=0.4=0+0.4 (0)
0.4*2=0.8=0+0.8 (0)
0.8*2=1.6=1+0.6 (1)
0.6*2=1.2=1+0.2 (1)
Если основание старой и новой СС связаны соотношением p=q k (8=2 3 , 16=2 4) , то перевод из одной СС в другую упрощается. Для того, чтобы перевести число из СС с основанием p в число в СС с основанием q, необходимо каждую цифру в первом числе представить с помощью числа в СС с основанием q, причем количество разрядов должно быть равно k.
Чтобы воспользоваться этим правилом, надо знать таблицу эквивалентов.
Чтобы перевести число из шестнадцатеричной СС в двоичную, достаточно с помощью таблицы заменить цифры числа эквивалентные значения в двоичной СС. Например:
С93 16 =1100 1001 0011 2
Аналогично выполняются и обратные преобразования.
Перевод чисел из восьмеричной СС в двоичную и обратно выполняется точно также, только используются трехразрядные последовательности для записи чисел в двоичной СС. Например
453 8 = 100 101 011 2
Это правило можно использовать и при переводе чисел из десятичной СС в двоичную. Если использовать для такого перевода восьмеричную или шестнадцатеричную СС, то сокращается количество выполняемых операций деления, а, следовательно, и количество возможных ошибок.
Например:
Перевести 156 10 в двоичную СС.
1) переводим число в шестнадцатеричную СС
Получили 9С. Теперь записываем это число с помощью двоичной СС. Результат.
ЛАБОРАТОРНЫЕ РАБОТЫ ПО ИНФОРМАТИКЕ
ДЛЯ ЭКОНОМИКО-МАТЕМАТИЧЕСКОГО ФАКУЛЬТЕТА
(поток Мбд,МКбд – 1 курс)
Лабораторная работа 1. Ввод и редактирование в текстовом процессоре Writer (OpenOffice.org) 3
Настройка процессора............................................................................................................. 3
Набор текста.............................................................................................................................. 3
Форматирование....................................................................................................................... 5
Операции поиска и замены..................................................................................................... 6
Списки....................................................................................................................................... 6
Применение стилей.................................................................................................................. 7
Упражнения для самостоятельной работы............................................................................ 8
Контрольные вопросы по теме:.............................................................................................. 8
Лабораторная работа 2. Встраивание объектов в документ.......................................................... 9
Работа с таблицами.................................................................................................................. 9
Создание рисунков и схем...................................................................................................... 9
Методы встраивания объектов, подготовленных в других приложениях...................... 10
Настройка изображения......................................................................................................... 11
Редактирование формул........................................................................................................ 11
Автонумерация объектов...................................................................................................... 12
Упражнения для самостоятельной работы.......................................................................... 12
Контрольные вопросы по теме:............................................................................................ 12
Лабораторная работа 3. Подготовка документа к печати...................................................... 13
Проверка правописания....................................................................................................... 13
Установка колонтитулов...................................................................................................... 13
Создание сносок и концевых сносок................................................................................... 13
Нумерация страниц............................................................................................................... 13
Печать...................................................................................................................................... 14
Контрольные вопросы по теме:............................................................................................ 14
Лабораторная работа 4. Вычисления в Calc.................................................................................. 15
Использование формул.......................................................................................................... 17
Вставка функций.................................................................................................................... 18
Оформление таблицы............................................................................................................ 19
Контрольные вопросы по теме:............................................................................................ 19
Лабораторная работа 5. Деловая графика...................................................................................... 20
Построение диаграммы......................................................................................................... 20
Редактирование диаграммы.................................................................................................. 20
Упражнения для самостоятельной работы.......................................................................... 21
Контрольные вопросы по теме:............................................................................................ 21
Лабораторная работа 6. Некоторые функции OpenOffice.org Calc............................................ 22
Дата и время............................................................................................................................ 22
Логические функции............................................................................................................. 23
Математические функции..................................................................................................... 24
Контрольные вопросы по теме:............................................................................................ 24
Лабораторная работа 7. Статистическая обработка данных....................................................... 25
Числовые характеристики выборки..................................................................................... 25
Лабораторная работа 8. Функции, использующие критерии...................................................... 26
Математические функции. Функция SUMIF (СУММЕСЛИ)........................................... 28
Лабораторная работа 9. Обработка списков в CALC............................................................... 34
Создание списка..................................................................................................................... 34
Сортировка списка................................................................................................................. 35
Поиск с помощью стандартного фильтра............................................................................ 35
Автофильтрация данных....................................................................................................... 36
Расширенная фильтрация...................................................................................................... 36
Лабораторная работа 10. Основы работы в СУБД BASE............................................................ 37
Создание базы данных........................................................................................................... 37
Изменение базы данных........................................................................................................ 39
Обработка запросов................................................................................................................ 40
Контрольные вопросы по теме:............................................................................................ 40
Лабораторная работа 1. Ввод и редактирование в текстовом процессоре Writer (OpenOffice.org)
Настройка процессора
Загрузите текстовый процессор Writer (OpenOffice.org) используя Пуск / Программы / Writer (OpenOffice.org).
Загрузите справочную систему . Ознакомьтесь со справочной системой: ее структура такая же, как у справки к операционной системе Windows.
Рассмотрите элементы окна Writer. С помощью меню Вид установите режим отображения – Разметка страницы, убедитесь в наличии линеек (при необходимости подключите их, используя меню Вид ). Опробуйте другие режимы отображения как с помощью меню Вид , так и с помощью кнопок в левой нижней части окна: назначение каждой кнопки можно определить по всплывающей подсказке. Проверьте наличие двух панелей – Стандартной и Форматирования. Если установлены другие панели, отключите их (Вид / Панели инструментов). Установите масштаб изображения 100% (Вид / Масштаб / 100% / ОК или поле Масштаб с раскрывающимся списком в стандартной панели инструментов).
Для установки параметров работы текстового процессора выберите Сервис / Параметры. / OpenOffice.Writer На вкладке Вид проверьте наличие флажков у команд Показывать графические объекты и Всплывающие подсказки , и у всех команд Окна (строка состояния, вертикальная линейка, полоски прокрутки); на вкладке Общие установите единицы измерения – сантиметры, на вкладке Правописание отключите команды Автоматически проверять орфографию и Автоматически проверять грамматику – эти проверки замедляют работу, их можно будет провести, когда документ подготовлен окончательно. На вкладке Сохранение выберите Автосохранение каждые 10 минут . Просмотрите установки на других вкладках. Для реализации сделанных установок щелкните по кнопке ОК.
Параметры страницы настраиваются с помощи меню Формат / Страниц а, где могут быть установлены размер листа и его ориентация, поля и другие параметры. Используя соответствующие вкладки диалогового окна Параметры страницы , установите размер бумаги А4 , ориентация – книжная, поля – по 20 мм со всех сторон, затем нажмите ОК.
Набор текста
В панели форматирования проверьте установки: стиль – Обычный, шрифт (гарнитура) – Times New Roman, размер шрифта – 10. В рабочей области введите приведенный ниже текст, используя соответствующие кнопки выравнивания по центру (для обращения), по ширине (для основной части текста), по правому краю (фамилия). Печать точки при русской раскладке – нажатием крайней правой клавиши в нижнем ряду (знак?), запятой – эта же клавиша при нажатой Shift . Для пропуска строки используйте клавишу ввода Enter .
Для удаления ошибочно введенного текста используйте клавиши удаления Backspace или Delete . Как правило, текстовый процессор работает в режиме вставки , когда вновь вводимый в текст символ раздвигает уже введенные символы. В режиме замены, вновь вводимые символы замещают ранее введенные. Для включения или отключения режима замены используется двойной щелчок по индикатору ЗАМ в строке состояния.
Writer позволяет автоматизировать некоторые операции при наборе текста. Многократно повторяющиеся слова можно сохранить в виде автотекста , и они будут вводиться затем по первым символам или специальному обозначению. Добавьте, например, в автотекст слово "Информатика". Для этого выполните следующие действия: напечатайте в тексте слово Информатика и скопируйте его в буфер обмена, затем выберите меню Правка \ Автотекст, введите из буфера обмена в панель автотекста – скопированное слово Информатика, убедитесь что помечена категория стандартная , щелкните на кнопку автотекст , выберите в всплывающем меню – создать текст, затем щелкните по кнопке добавить . Теперь начните ввод этого слова в набираемом тексте – компьютер предложит автоматически вставить соответствующее слово; для вставки достаточно нажать клавишу Enter .
Подобным образом Writer исправляет и некоторые типичные ошибки: производит автозамену . Например, неправильно введенное слово бюлетень будет автоматически заменено на правильное – бюллетень. Настроить автозамену можно используя меню Сервис / Автозамена / Заменить. Настройте замену символов ИИИ на текст «Иванов Иван Иванович». В меню автозамены просмотрите список таких исправлений, внести в него новые слова.
Введите текст (не обращая внимание, на границы абзацев, они будут изменены далее):
Уважаемый Иван Петрович!
Извещаю Вас, что 10 марта в 10.00 в конференц-зале открытого акционерного общества "Интеграл" состоится очередное собрание кредиторов с повесткой дня:
Утверждение изменений к плану внешнего управления ОАО "Интеграл".
При себе необходимо иметь:
паспорт или удостоверение личности
доверенность
акт сверки счетов Вашего предприятия с ОАО "Интеграл"
Внешний управляющий ОАО "Интеграл"
А.А.Александров
При редактировании документа иногда надо ясно видеть, где нажаты клавиша Enter , сколько раз нажата клавиша пробела и т.п. – то есть увидеть специальные непечатаемые символы. Для этого используется кнопка Непечатаемые символы в стандартной панели инструментов (¶). Нажмите эту кнопку и просмотрите обозначения и расстановку таких символов. Отключите кнопку Непечатаемые символы .
Форматирование
Выделение фрагмента текста, как уже отмечалось, производится протаскиванием мышью. Для выделения отдельной строки делаются шелчки слева от строки, отдельного слова – двойной щелчок по первой букве этого слова. Выделить абзац целиком можно щелчками слева от начала абзаца. Опробуйте все эти методы выделения фрагментов.
перенесен или скопирован через буфер обмена как в любое место активного документа, так и в другой документ. Используется любой из ранее рассмотренных методов: кнопки Вырезать , Копировать , Вставить ; соответствующие команды контекстного меню или меню Правка ; сочетания клавиш клавиатуры: Ctrl+X – вырезать, Ctrl+C – скопировать в буфер, Ctrl+V – вставить из буфера. При переносе фрагмента на небольшое расстояние более удобен другой способ: поместите указатель мыши в выделенную область (вид указателя – стрелка) и перетащите фрагмент левой кнопкой мыши в нужное место (указатель изменит вид – теперь это стрелка с прямоугольником внизу). Подобным образом фрагмент можно скопировать: те же действия производятся при нажатой клавише Ctrl.
Выделенный фрагмент может быть удален нажатием клавиши удаления Delete . Скопируйте путем перетаскивания фрагмент второго предложения « в 10.00» в любое другое место этой же строки. Удалите скопированный фрагмент.
Выделите весь подготовленный текст. Измените размер шрифта на 12.
Для установки левой и правой границ текста используйте маркеры на линейке. Для установки абзацного отступа (отступа первой строки в абзаце) можно нажать клавишу табуляции Tab . Величину отступов можно отрегулировать соответствующим маркером на горизонтальной линейке.
Установите межстрочный интервал, используя меню Формат / Абзац вкладка – Отступы и интервалы, на значение полуторный . Просмотрите, какие еще виды междустрочных интервалов Вам доступны. Задать междустрочный интервал можно также соответствующими кнопками на панели инструментов форматирование . Найдите эти кнопки, выделите абзац текста и опробуйте разные значения междустрочного интервала.
Просмотрите разные способы выравнивания текста в абзаце: по левому краю, по правому краю, по центру, по ширине, используя соответствующие кнопки на панели форматирования или меню настроек абзаца.
Для точной настройки параметров абзаца можно использовать меню Формат / Абзац вкладка – Отступы и интервалы. Найдите на вкладке настройку выравнивания текста, его стиль (основной текст); отступа установленные для указанного абзаца:
ü Слева . Это отступ всего абзаца влево от границы текста;
ü Справа . Это отступ всего абзаца вправо от границы текста;
ü Перед . Это отступ всего абзаца вниз от предыдущего абзаца;
ü После . Это отступ всего абзаца вверх от последующего абзаца.
Выделите абзац, начинающийся со слов «Извещаю Вас» и установите отступ слева – 1см, отступ справа – 1см, интервал перед абзацем – 1см, интервал после абзаца – 1см. Посмотрите, как изменился текст.
Выделите в виде фрагмента первую строку и оформите другим шрифтом и размером шрифта, используя панели инструментов и контекстное меню. Задайте для данной строки разреженный шрифт, для этого используйте меню Формат / Символ . Просмотрите все возможные настройки, отраженные на вкладках этого меню и найдите настройку междусимвольного интервала. Установите разреженный на 3 пункта (пт.) шрифт. Посмотрите, как изменилось написание строки. Попробуйте установить уплотненный тип шрифта.
Для отмены ошибочно выполненных действий используйте кнопку Отменить в стандартной панели инструментов: она отменяет последнее выполненное действие. При необходимости отмены нескольких действий они могут быть выделены в списке, открываемом с помощью стрелки справа от кнопки Отменить и отменены однократным нажатием этой кнопки. Ошибочно отмененная операция может быть восстановлена с помощью кнопки Вернуть . Перенесите первое предложение документа в любое место перетаскиванием мышью. Отмените это действие с помощью кнопки Отменить .
Операции поиска и замены
Предположим, что в названии организации сделана ошибка: ОАО называется не "Интеграл", а, например, "Интервал". Как внести изменения, не перепечатывая каждый раз ошибочно набранное слово? Воспользуйтесь меню Правка / Заменить. В диалоговом окне наберите в поле Найти слово Интеграл, а в поле Заменить – слово Интервал (для активизации нужного поля щелкните по нему мышью). Нажмите кнопку Найти далее, затем – Заменить. Если Вы уверены, что надо заменить все, нажмите соответствующую кнопку.
Списки
Наиболее просто оформление списка производится с помощью кнопок на панели инструментов форматирования. Выделите в подготовленном документе в виде блока два пункта повестки дня: оформите их в виде нумерованного списка . Для этого щелкните по кнопке Нумерованный список в панели форматирования.
Перечень документов, которые необходимо иметь при себе, оформите в виде маркированного списка : выделите соответствующие три строчки, и щелкните по кнопке Маркеры . Если Вас не устраивает вид маркеров, их можно изменить с помощью меню Формат / Маркеры и нумерация (или аналогичного контекстного меню) и выбрать один из имеющихся вариантов. С помощью вкладки Изображения можно выбрать и другие маркеры. Отступы списка можно отрегулировать с помощью кнопок Уменьшить / Увеличить отступ .
Используя это же меню, можно организовать и многоуровневый список . Для этого в меню Формат / Список настраивается вид уровней создаваемого списка, вид их нумерации, отступы и другие параметры. Далее создаете обычный нумерованный список, где вся нумерация получится одного уровня. Далее с помощью клавиши на клавиатуре TAB или кнопок Уменьшить / Увеличить отступ переходим к нужному уровню в каждом пункте.
Для внесения изменений в списки можно использовать панель Маркеры и нумерация.
Предположим, что в последовательности автоматически нумерованных абзацев Вам нужен один абзац без нумерации, как в примере:
1) первый абзац
2) второй абзац
третий абзац без нумерации
3) четвертый абзац
Это можно сделать следующими способами:
Способ 1: нумеруем все абзацы без исключения; затем помещаем курсор перед третьим абзацем и нажимаем клавишу
Способ 2: нумеруем все абзацы без исключения; затем помещаем курсор перед третьим абзацем и щелкаем по значку Нумерация в панели инструментов. Абзац теряет свой номер и отступ текста.
Способ 3: пронумеруем абзацы 1 и 2 с помощью значка Нумерация в панели инструментов. Далее переходим к абзацу 4выбираем Формат – Маркеры и нумерация – вкладка Настройки и в счетчике начального значения задаем число3.
Создайте три списка и в каждом испробуйте каждый из способов исключения элемента из общего списка.
Сохраните созданный документ.
Применение стилей
Оформлять каждый абзац можно по отдельности, но для большого документа это занимает много времени. Поэтому все современные офисные пакеты упрощают эту процедуру за счет использования стилей. Стиль абзаца определяет форматирование как самого абзаца (отступы, интервалы, выравнивание и т.д.), так и форматирование знаков в абзаце (шрифт, размер и т.д.).
Чтобы задать стиль абзаца, установите на него курсор и щелкните мышкой на кнопке стили и форматирование в панели инструментов или выбрать в меню Формат / Стили. Далее выбирается из списка нужный стиль.
Для изменения уже существующего стиля необходимо выбрать его в окне кнопке стили и форматирование, щелкнуть правой кнопкой мыши и выбрать меню Изменить .
Для создания своего стиля абзаца выберите в тексте сформированный по Вашим требованиям текст. Откройте меню стили и форматирование и щелкните по кнопке Создать стиль из выделенного .
Создайте собственный стиль абзаца и продемонстрируйте его применение.
Просмотрите еще раз настройки меню АБЗАЦ и СИМВОЛ, вызвав их с помощью контекстного меню или из меню окна ФОРМАТ. Опробуйте все возможные в них настройки и научитесь оформлять с помощью них текст.
Создайте новый документ (кнопка Создать) с параметрами страницы – формат А4, ориентация – книжная, поля слева и справа по 3 см, сверху и снизу – по 2 см; наберите в нем текст раздела Списки. Заголовок расположите по центру. Сделайте две копии текста в этом же документе. В первой копии измените тип шрифта (гарнитуру) и его размер. Установите разреженный интервал между символами. Увеличьте отступы слева и справа. Во второй копии измените одинарный межстрочный интервал на двойной. Установите интервал перед вторым абзацем 1 см., после него – 2 см.
Создайте файл из четырех абзацев текста, для каждого абзаца установите свой шрифт, начертание, междустрочный интервал и выравнивание текста. Выделите отдельные слова в тексте, установив у них начертание – полужирный, курсив, подчеркивание. Добавьте в текст три списка: маркированный, нумерованный и многоуровневый. Сохраните документ под именем Списки в папке Мои документы.
Для просмотра документа Извещение щелкните по его имени в меню Окно: эта команда меню позволяет активизировать любой из загруженных в Writer документов и расположить их все одновременно на экране с помощью пункта Упорядочить все. При необходимости можно изменить расположение окон, изменяя размеры окон перетаскиванием их границ и перемещая в нужное положение за строку заголовка. Расположите окна документов Извещение и Список разными способами.
Контрольные вопросы по теме:
1. Установка параметров страницы;
2. Настройка автотекста и автозамены;
3. Настройка шрифта текста;
4. Настройка параметров абзаца;
5. Стиль документа, создание собственного стиля.
Создание рисунков и схем
Рисунок может быть создан с использованием графического редактора и встроен в документ. Несложные рисунки и схемы часто удобнее подготовить, используя встроенные средства текстового процессора. Подключите панель инструментов для рисования Вид / Панели инструментов / Рисование (или кнопка Рисование в стандартной панели инструментов).
Изобразите структурную схему экономико-математического факультета. Выберите Автофигуры / Основные фигуры / Скругленный прямоугольник, протащите указатель мыши от левого верхнего до правого нижнего угла изображаемого прямоугольника, отпустите кнопку мыши (при этом нарисованная фигура остается выделенной: по ее углам и серединам сторон – квадратики-маркеры), выберите Действие / Выровнять/распределить / Выровнять по центру: скругленный прямоугольник окажется изображенным строго по центру документа. Для редактирования линии контура прямоугольника выделите его и щелкните по кнопке Тип линии: выберите нужный тип. Не снимая выделения, щелкните по кнопке Надпись, а затем внутри фигуры наберите текст: Экономико-математический факультет. Выделите текст надписи и отформатируйте ее: сцентрируйте, выберите подходящий тип и размер шрифта.
Ниже скругленного прямоугольника по аналогии изобразите два одинаковых овала (можно воспользоваться непосредственно кнопкой Овал в панели Рисование): в одном введите надпись Направления и специальности, в другом – Кафедры. Для выравнивания овалов выделите обе фигуры (для этого удерживайте нажатой клавишу Shift ), выполните Действие: Выровнять по верхнему краю (при этом овалы будут выровнены по верхнему краю страницы), а затем перетащите их в нужное положение мышью; при необходимости сцентрируйте. Между скругленным прямоугольником и каждым из овалов проведите стрелки: нажмите кнопку Стрелка и протащите мышь от начала стрелки у скругленного прямоугольника до ее конца у овала. Для форматирования стрелки используйте кнопку Тип линии.
Под каждым из овалов изобразите в виде прямоугольников перечень соответствующих структур, например, для кафедр: Прикладная математика и информатика, Экономика и менеджмент, Экономическая теория, САПР, Высшая математика.
При ошибочно выполненном действии используйте кнопку Отменить; выделенный объект может быть удален нажатием клавиши Delete .
Настройка изображения
Встроенный рисунок может быть перемещен: после выделения щелчком мыши он перетаскивается в любое место документа. Для изменения размеров рисунка перетаскивается одна из его границ за соответствующий квадратик (маркер изменения размера ). Опробуйте эти действия на встроенном рисунке.
Различные методы настройки изображения возможны с использованием панели инструментов Изображения или контекстного меню. Установите эту панель и опробуйте возможности ее инструментов: изменение контрастности и яркости. Наиболее важным инструментом настройки изображения является кнопка, обеспечивающая обтекание встроенного в документ рисунка текстом: сверху и снизу рисунка, вокруг рамки, по контуру и т.д. Введите любой текст (например, скопируйте текст из файла Извещение), наложите на него встроенный ранее клипарт и опробуйте различные варианты обтекания. При необходимости используйте контекстное меню / Обтекание.
Редактирование формул
Для ввода простых формул бывает достаточно возможностей меню Стиль / Нижний или Верхний индекс (степень). В новом файле введите формулу y i ¹a+bx 3 (Для ввода знака неравенства и греческих букв используйте вставку символов: проверьте установку шрифта Symbol, щелкните мышью по соответствующему символу, затем по кнопке Вставить; после ввода всех необходимых символов щелкните Закрыть. Для ввода индекса и степени нажмите клавиши нужных букв на клавиатуре, выделите букву и установите Нижний индекс или Верхний индекс. Переменные x и y выделите курсивом.
Для ввода более сложных формул используется специальный формульный редактор (меню Вставка / Объект / Формула). Введите зависимость для функции распределения нормального закона

Для этого загрузите формульный редактор и введите с клавиатуры обычным способом левую часть формулы. Для ввода дроби перед интегралом воспользуйтесь Шаблонами дробей и радикалов, для ввода греческих букв используйте кнопку строчных греческих букв. Подобным образом выберите подходящие шаблоны для интеграла, степеней, символа бесконечность. Для переходов между полями формулы используйте мышь. При необходимости переопределите стиль, размеры символов. Для завершения ввода формулы щелкните вне ее. При необходимости редактирования формулы дважды щелкните по ней.
Автонумерация объектов
К объектам, которые требуют нумерации, относятся: рисунки, формулы и таблицы. Рассмотрим сквозную нумерацию рисунков в тексте. В контекстном меню вставленного рисунка выбираем пункт Название. Стиль нумерации и разделитель устанавливаем в соответствии с требованиями по оформлению документа. После этого рисунок автоматически получает очередной номер. Для ссылки в тексте на рисунок пишем ссылку типа «как показано на рисунке », выбираем команду главного меню Вставить – Перекрестная ссылка. В диалоговом окне выбираем тип поля Рисунки и нужный нам рисунок. После нажатия на кнопку Вставить, номер рисунка записывается в позицию курсора. При добавлении или удалении рисунков номера меняются автоматически.
Удобнее всего нумеровать рисунки без обтекания текстом.
Пронумеруйте три рисунка и вставьте на них ссылки в тексте.
Упражнения для самостоятельной работы
В свой файл вставьте таблицу с результатами сдачи Вами последней сессии: дисциплина, дата сдачи, оценка. Проведите сортировку (упорядочение данных) таблицы по алфавиту дисциплин, по датам сдачи, по полученным оценкам (Таблица / Сортировка…). Добавьте в таблицу новую строку Итого и под графой с оценками подсчитай свой суммарный балл используя функцию суммы (панель инструментов Таблица \ Сумма). К ячейке суммы вставить соответствующее примечание (Вставка \ Примечание) С подробностями выполнения этих операций разберитесь самостоятельно, используя справку.
Контрольные вопросы
(Поток Кбд – 1 курс)
Лабораторная работа 1. Ввод и редактирование в текстовом процессоре Writer (OpenOffice.org) 3
Настройка процессора 3
Набор текста 3
Форматирование 5
Операции поиска и замены 6
Применение стилей 7
Упражнения для самостоятельной работы 8
Контрольные вопросы по теме: 8
Лабораторная работа 2. Встраивание объектов в документ 8
Работа с таблицами 8
Создание рисунков и схем 9
Методы встраивания объектов, подготовленных в других приложениях 10
Настройка изображения 11
Редактирование формул 11
Автонумерация объектов 11
Упражнения для самостоятельной работы 12
Контрольные вопросы по теме: 12
Лабораторная работа 3. Подготовка документа к печати 12
Проверка правописания 12
Установка колонтитулов 13
Создание сносок и концевых сносок 13
Нумерация страниц 13
Контрольные вопросы по теме: 14
Лабораторная работа 4. Вычисления в Calc 14
Использование формул 17
Вставка функций 18
Оформление таблицы 19
Контрольные вопросы по теме: 19
Лабораторная работа 5. Деловая графика 19
Построение диаграммы 19
Редактирование диаграммы 20
Упражнения для самостоятельной работы 20
Контрольные вопросы по теме: 21
Лабораторная работа 6. Некоторые функции OpenOffice.org Calc 21
Дата и время 21
Логические функции 22
Математические функции 23
Контрольные вопросы по теме: 24
Лабораторная работа 7. Статистическая обработка данных 24
Числовые характеристики выборки 24
Лабораторная работа 8. Функции, использующие критерии 25
Математические функции. Функция SUMIF (СУММЕСЛИ) 28
Лабораторная работа 9. Обработка списков в CALC 34
Создание списка 34
Сортировка списка 35
Поиск с помощью стандартного фильтра 35
Автофильтрация данных 35
Расширенная фильтрация 36
Лабораторная работа 1. Ввод и редактирование в текстовом процессоре Writer (OpenOffice.Org)
Настройка процессора
Загрузите текстовый процессор Writer (OpenOffice.org) используя Пуск / Программы / Writer (OpenOffice.org).
Загрузите справочную систему . Ознакомьтесь со справочной системой: ее структура такая же, как у справки к операционной системе Windows.
Рассмотрите элементы окна Writer. С помощью меню Вид установите режим отображения – Разметка страницы, убедитесь в наличии линеек (при необходимости подключите их, используя меню Вид ). Опробуйте другие режимы отображения как с помощью меню Вид , так и с помощью кнопок в левой нижней части окна: назначение каждой кнопки можно определить по всплывающей подсказке. Проверьте наличие двух панелей – Стандартной и Форматирования. Если установлены другие панели, отключите их (Вид / Панели инструментов). Установите масштаб изображения 100% (Вид / Масштаб / 100% / ОК или поле Масштаб с раскрывающимся списком в стандартной панели инструментов).
Для установки параметров работы текстового процессора выберите Сервис / Параметры. / OpenOffice.Writer На вкладке Вид проверьте наличие флажков у команд Показывать графические объекты и Всплывающие подсказки , и у всех команд Окна (строка состояния, вертикальная линейка, полоски прокрутки); на вкладке Общие установите единицы измерения – сантиметры, на вкладке Правописание отключите команды Автоматически проверять орфографию и Автоматически проверять грамматику – эти проверки замедляют работу, их можно будет провести, когда документ подготовлен окончательно. На вкладке Сохранение выберите Автосохранение каждые 10 минут . Просмотрите установки на других вкладках. Для реализации сделанных установок щелкните по кнопке ОК.
Параметры страницы настраиваются с помощи меню Формат / Страниц а, где могут быть установлены размер листа и его ориентация, поля и другие параметры. Используя соответствующие вкладки диалогового окна Параметры страницы , установите размер бумаги А4 , ориентация – книжная, поля – по 20 мм со всех сторон, затем нажмите ОК.
Министерство образования Республики Башкортостан ГАПОУ Уфимский топливноэнергетический колледж УТВЕРЖДАЮ Заместитель директора по учебной работе: Пономарева Л.Ф. ______________ 2016 г. Методические указания по организации и проведению лабораторных работ обучающихся по учебной дисциплине Информатика и ИКТ 15.02.07 Автоматизация технологических процессов и производств 21.02.02 Бурение нефтяных и газовых скважин 21.02.03 Сооружение и эксплуатация газонефтепроводов и газонефтехранилищ Уфа 2016г. 2 ОДОБРЕНЫ Методической цикловой комиссией (наименование комиссии) Протокол №________ от«_________________» 2016г. Разработаны на основе Федерального государственного образовательного стандарта среднего общего образования по учебной дисциплине Информатика и ИКТ Федерального государственного образовательного стандарта среднего профессионального образования по профессии/специальности Председатель МЦК ________________ /_____________ Заместитель директора по УР _________________/ Л.Ф. Пономарева Ф.И.О. Составитель: Шайбакова Л.М. преподаватель ГАПОУ Уфимский топливно энергетический колледж. 3 Пояснительная записка 1.Основные цели и задачи 1. Выполнение студентами лабораторных работ и практических заданий проводится с целью: систематизации, формирования умений, практического опыта в соответствии с требованиями к результатам освоения дисциплины, профессионального модуля и на основании перечня формируемых компетенций, установленными рабочей программой дисциплины, профессионального модуля; обобщения, теоретических знаний; совершенствования умений применять полученные знания на практике, реализации единства интеллектуальной и практической деятельности; развития интеллектуальных умений у будущих специалистов: нефтяников, энергетиков и др.; выработки при решении поставленных задач таких профессионально значимых качеств, как самостоятельность, ответственность, точность, творческая инициатива. закрепления полученных углубления, 2. При проведении лабораторных работ (практических занятий) учебная группа может делиться на подгруппы, если ее численность не менее 16 человек. 3. Деление на подгруппы при проведении лабораторных работ осуществляется: по дисциплинам общеобразовательным, общепрофессиональным, МДК, модулям 4. Перечень дисциплин, по которым осуществляется деление на подгруппы, отражается в годовом учебном плане, ежегодно утверждаемом директором колледжа. 2. Правила проведения лабораторных работ и требования к отчетности 1. В помещении кабинета информатики не допускается присутствие студентов: в верхней уличной одежде (при наличии работающего гардероба); с едой, напитками и т.п. 2. Во время проведения лабораторных занятий сотовые телефоны должны быть настроены на беззвучный режим или выключены. 3. На занятия не допускаются студенты, опоздавшие более чем на 5 минут. 4. К выполнению лабораторных работ допускаются только студенты, прошедшие инструктаж по Правилам техники безопасности и неукоснительно их соблюдающие. 5. ВНИМАНИЕ! При нарушении Правил техники безопасности студент отстраняется от выполнения лабораторной работы и сдаёт Правила техники безопасности повторно. 6. Лабораторные работы выполняются индивидуально, в исключительных случая группах по двое. 7. Время выполнения лабораторной работы – 2 часа. Домашнее задание после лабораторных занятий – оформление отчета. 8. Необходимым условием допуска к текущему занятию является: готовность к защите предыдущей выполненной лабораторной работы (наличие полностью оформленного по ней отчёта) и наличие подготовки 4 к предстоящей лабораторной работе (знание теоретических основ, методики проведения работы, порядка выполнения и т.п.). 9. ВНИМАНИЕ! Объём лабораторной работы по количеству выполняемых заданий и отдельным упражнениям может быть изменён преподавателем. 10. К лабораторной работе можно приступать только с разрешения преподавателя после получения общего инструктажа на рабочем месте. 11. При проведении лабораторной работы запрещается: облокачиваться на компьютерные столы, а также располагать на них посторонние предметы; нарушать правила и порядок проведения лабораторной работы, 12. ВНИМАНИЕ! Невыполнение студентами изложенных в данном пункте требований влечёт за собой отстранение их от выполнения лабораторной работы. 13. Включение и выключение компьютера производится только с разрешения преподавателя. 14. Отчёт по лабораторной работе должен быть индивидуальным, т.е. предоставляться на защиту каждым студентом. 15. Отчёт по лабораторной работе в общем случае должен содержать: титульный лист (см. п. Приложение№2); изложение темы и цели работы; содержание проведенной работы; ответы на контрольные вопросы; вывод о проделанной работе; пример отчета в приложении №1. 16. Оформление: в письменном виде (черной пастой) на бумаге формата А4, на одной стороне листа. 17. Студент, по какимто причинам не выполнивший лабораторную работу в срок, должен знать, что: он имеет право на отработку лабораторной работы; отработка лабораторной работы проводится в специально отведённое для этих целей время. 3. Критерии оценки: Максимальное количество баллов «отлично» обучающийся получает, если: дает правильные формулировки, точные определения, понятия терминов; может обосновать свой ответ, привести необходимые примеры; правильно отвечает на дополнительные вопросы преподавателя, имеющие целью выяснить степень понимания обучающийся данного материала; отчет оформлен согласно требованиям, присутствуют все необходимые расчеты, таблицы, рисунки. Оценку «хорошо» обучающийся получает, если: неполно, но правильно изложено задание; при изложении были допущены 12 несущественные ошибки, которые он исправляет после замечания преподавателя; дает правильные формулировки, точные определения, понятия терминов; может обосновать свой ответ, привести необходимые примеры; правильно отвечает на дополнительные вопросы преподавателя, имеющие целью выяснить степень понимания обучающийся данного материала. 5 Оценку «удовлетворительно» обучающийся получает, если: неполно, но правильно изложено задание; при изложении была допущена 1 существенная ошибка; знает и понимает основные положения данной темы, но допускает неточности в формулировке понятий; излагает выполнение задания недостаточно логично и последовательно; затрудняется при ответах на вопросы преподавателя. Оценка «неудовлетворительно» обучающийся получает, если: неполно изложено задание; при изложении были допущены существенные ошибки, т.е. если оно не удовлетворяет требованиям, установленным преподавателем к данному виду работы. 6 Лабораторная работа №1 Тема: Информационные ресурсы общества. Образовательные информационные ресурсы. Работа с программным обеспечением Цель: научиться пользоваться образовательными информационными ресурсами, искать нужную информацию с их помощью; овладеть методами работы с программным обеспечением. ТЕОРЕТИЧЕСКИЕ СВЕДЕНИЯ Понятие «информационного ресурса общества» (ИРО) является одним из ключевых понятий социальной информатики. Широкое использование этого понятия началось после выхода в 1984 году книги Громова Г.Р. «Национальные информационные ресурсы: проблемы промышленной эксплуатации». «Информационный ресурс– это знания, представленные в проектной форме»,– такое краткое и недостаточно строгое определение было предложено профессором Ю.М. Каныгиным. Таким образом, информационные ресурсы– это знания, подготовленные для целесообразного социального использования. Понятие ИРО, накопленных в обществе знаний, может быть рассмотрено в узком и широком смысле слова. ИРО в узком смысле слова – это знания, уже готовые для целесообразного социального использования, то есть отчужденные от носителей и материализованные знания. ИРО в широком смысле слова включают в себя все отчужденные от носителей и включенные в информационный обмен знания, существующие как в устной, так и в материализованной форме. Понятие ресурс определяется в Словаре русского языка С.И. Ожегова как запас, источник чегонибудь. Что же касается информационных ресурсов, то это понятие является сравнительно новым. Оно еще только начинает входить в жизнь современного общества, хотя в последние годы становится все более употребительным не только в научной литературе, но и в общественнополитической деятельности. Причиной этого, безусловно, является глобальная информатизация общества, в котором все больше начинает осознаваться особо важная роль информации и научных знаний. Для классификации информационных ресурсов могут быть использованы следующие их наиболее важные параметры: тематика хранящейся в них информации; форма собственности– государственная (федеральная, субъекта федерации, муниципальная), общественных организаций, акционерная, частная; доступность информации– открытая, закрытая, конфиденциальная; архивной, научнотехнической;принадлежность к определенной информационной системе – библиотечной, источник информации– официальная информация, публикации в СМИ, статистическая отчетность, результаты социологических исследований; 7 назначение и характер использования информации– массовое региональное, ведомственное; форма представления информации – текстовая, цифровая, графическая, мультимедийная; вид носителя информации– бумажный, электронный. Под образовательными информационными ресурсами мы будем понимать текстовую, графическую и мультимедийную информацию, а также исполняемые программы (дистрибутивы), то есть электронные ресурсы, созданные специально для использования в процессе обучения на определенной ступени образования и для определенной предметной области. При работе с образовательными ресурсами появляются такие понятия, как субъект и объект этих ресурсов. Классификацию субъектов информационной деятельности произведем следующим образом: субъект, создающий объекты (все пользователи образовательной системы преподаватель, студент); субъект, использующий объекты (все пользователи образовательной системы); субъект, администрирующий объекты, то есть обеспечивающий среду работы с объектами других субъектов (администраторы сети); субъект, контролирующий использование объектов субъектами (инженеры). К образовательным электронным ресурсам можно отнести: учебные материалы (электронные учебники, учебные пособия, рефераты, дипломы), учебнометодические материалы (электронные методики, учебные программы), научнометодические (диссертации, кандидатские работы), дополнительные текстовые и иллюстративные материалы (лабораторные работы, лекции), системы тестирования (тесты– электронная проверка знаний), электронные полнотекстовые библиотеки; электронные периодические издания сферы образования; электронные оглавления и аннотации статей периодических изданий сферы образования, электронные архивы выпусков. ХОД РАБОТЫ Задание №1. 1. Загрузите Интернет. 2. В строке поиска введите фразу «каталог образовательных ресурсов». 3. Перечислите, какие разделы включают в себя образовательные ресурсы сети Интернет. 4. Охарактеризуйте любые три. Задание №2. С помощью Универсального справочникаэнциклопедии найдите ответы на следующие вопросы: 8 1. укажите время утверждения григорианского календаря. 2. каков диаметр Сатурна. 3. укажите смертельный уровень звука. 4. какова температура кипения железа. 5. какова температура плавления йода. 6. укажите скорость обращения Земли вокруг Солнца. 7. какова масса Юпитера. 8. какая гора в Африке является самой высокой. 9. что такое HTTP? 10. укажите годы правления Ивана III. 11. укажите годы правления Екатерины II. 12. когда родился Блез Паскаль? 13. укажите годы правления Хрущева Н.С. 14. в каком году был изобретен первый деревянный велосипед. Задание №3. Ответьте на вопросы: 1. Что Вы понимаете под информационными ресурсами? 2. Перечислите параметры для классификации информационных ресурсов. 3. Что понимают под образовательными информационными ресурсами? 4. Что можно отнести к образовательным электронным ресурсам? Критерии оценки: задания выполнены правильно и в полном объеме; ответы на контрольные вопросы четкие, содержательные; отчет сдан в срок. 9 Лабораторная работа №2 Тема: Дискретное (цифровое) представление текстовой, графической, звуковой информации и видеоинформации. Цель: изучить способы представления текстовой, графической, звуковой информации и видеоинформации, научиться записывать числа в различных системах счисления. Дискретное представление информации: кодирование цветного изображения в компьютере (растровый подход). Представление и обработка звука и видеоизображения. ТЕОРЕТИЧЕСКИЕ СВЕДЕНИЯ Вся информация, которую обрабатывает компьютер должна быть представлена двоичным кодом с помощью двух цифр 0 и 1. Эти два символа принято называть двоичными цифрами или битами. С помощью двух цифр 0 и 1 можно закодировать любое сообщение. Это явилось причиной того, что в компьютере обязательно должно быть организованно два важных процесса: кодирование и декодирование. Кодирование– преобразование входной информации в форму, воспринимаемую компьютером, то есть двоичный код. Декодирование– преобразование данных из двоичного кода в форму, понятную человеку. С точки зрения технической реализации использование двоичной системы счисления для кодирования информации оказалось намного более простым, чем применение других способов. Действительно, удобно кодировать информацию в виде последовательности нулей и единиц, если представить эти значения как два возможных устойчивых состояния электронного элемента: 0 – отсутствие электрического сигнала; 1 – наличие электрического сигнала. Эти состояния легко различать. Недостаток двоичного кодирования – длинные коды. Но в технике легче иметь дело с большим количеством простых элементов, чем с небольшим числом сложных. Способы кодирования и декодирования информации в компьютере, в первую очередь, зависит от вида информации, а именно, что должно кодироваться: числа, текст, графические изображения или звук. Аналоговый и дискретный способ кодирования Человек способен воспринимать и хранить информацию в форме образов (зрительных, звуковых, осязательных, вкусовых и обонятельных). Зрительные образы могут быть сохранены в виде изображений (рисунков, фотографий и так далее), а звуковые - зафиксированы на пластинках, магнитных лентах, лазерных дисках и так далее. Информация, в том числе графическая и звуковая, может быть представлена в аналоговой или дискретной форме. При аналоговом представлении физическая величина принимает бесконечное множество значений, причем ее значения изменяются непрерывно. При дискретном представлении физическая величина принимает конечное множество значений, причем ее величина изменяется скачкообразно. 10 Преобразование графической и звуковой информации из аналоговой формы в дискретную производится путем дискретизации, то есть разбиения непрерывного графического изображения и непрерывного (аналогового) звукового сигнала на отдельные элементы. В процессе дискретизации производится кодирование, то есть присвоение каждому элементу конкретного значения в форме кода. Дискретизация– это преобразование непрерывных изображений и звука в набор дискретных значений в форме кодов. Кодирование изображений Создавать и хранить графические объекты в компьютере можно двумя способами – как растровое или как векторное изображение. Для каждого типа изображений используется свой способ кодирования. Кодирование растровых изображений Растровое изображение представляет собой совокупность точек (пикселей) разных цветов. Пиксель– минимальный участок изображения, цвет которого можно задать независимым образом. В процессе кодирования изображения производится его пространственная дискретизация. Пространственную дискретизацию изображения можно сравнить с построением изображения из мозаики (большого количества маленьких разноцветных стекол). Изображение разбивается на отдельные маленькие фрагменты (точки), причем каждому фрагменту присваивается значение его цвета, то есть код цвета (красный, зеленый, синий и так далее). Для чернобелого изображения информационный объем одной точки равен одному биту (либо черная, либо белая – либо 1, либо 0). Для четырех цветного – 2 бита. Для 8 цветов необходимо – 3 бита. Для 16 цветов – 4 бита. Для 256 цветов – 8 бит (1 байт). Качество изображения зависит от количества точек (чем меньше размер точки и, соответственно, больше их количество, тем лучше качество) и количества используемых цветов (чем больше цветов, тем качественнее кодируется изображение). Для того чтобы на экране монитора формировалось изображение, информация о каждой точке (код цвета точки) должна храниться в видеопамяти компьютера. Рассчитаем необходимый объем видеопамяти для одного из графических режимов. В современных компьютерах разрешение экрана обычно составляет 1280х1024 точек. Т.е. всего 1280 * 1024 = 1310720 точек. При глубине цвета 32 бита на точку необходимый объем видеопамяти: 32 * 1310720 = 41943040 бит = 5242880 байт = 5120 Кб = 5 Мб. Растровые изображения очень чувствительны к масштабированию (увеличению или 11 уменьшению). При уменьшении растрового изображения несколько соседних точек преобразуются в одну, поэтому теряется различимость мелких деталей изображения. При увеличении изображения увеличивается размер каждой точки и появляется ступенчатый эффект, который можно увидеть невооруженным глазом. Кодирование векторных изображений Векторное изображение представляет собой совокупность графических примитивов (точка, отрезок, эллипс…). Каждый примитив описывается математическими формулами. Кодирование зависит от прикладной среды. Достоинством векторной графики является то, что файлы, хранящие векторные графические изображения, имеют сравнительно небольшой объем. Важно также, что векторные графические изображения могут быть увеличены или уменьшены без потери качества. Двоичное кодирование звука Использование компьютера для обработки звука началось позднее, нежели чисел, текстов и графики. Звук– волна с непрерывно изменяющейся амплитудой и частотой. Чем больше амплитуда, тем он громче для человека, чем больше частота, тем выше тон. Звуковые сигналы в окружающем нас мире необычайно разнообразны. Сложные непрерывные сигналы можно с достаточной точностью представлять в виде суммы некоторого числа простейших синусоидальных колебаний. Причем каждое слагаемое, то есть каждая синусоида, может быть точно задана некоторым набором числовых параметров – амплитуды, фазы и частоты, которые можно рассматривать как код звука в некоторый момент времени. В процессе кодирования звукового сигнала производится его временная дискретизация– непрерывная волна разбивается на отдельные маленькие временные участки и для каждого такого участка устанавливается определенная величина амплитуды. Таким образом непрерывная зависимость амплитуды сигнала от времени заменяется на дискретную последовательность уровней громкости. Каждому уровню громкости присваивается его код. Чем большее количество уровней громкости будет выделено в процессе кодирования, тем большее количество информации будет нести значение каждого уровня и тем более качественным будет звучание. Качество двоичного кодирования звука определяется глубиной кодирования и частотой дискретизации. Частота дискретизации– количество измерений уровня сигнала в единицу времени. Количество уровней громкости определяет глубину кодирования. Современные звуковые карты обеспечивают 16битную глубину кодирования звука. При этом количество уровней громкости равно N = 216 = 65536. 12 Представление видеоинформации В последнее время компьютер все чаще используется для работы с видеоинформацией. Простейшей такой работой является просмотр кинофильмов и видеоклипов. Следует четко представлять, что обработка видеоинформации требует очень высокого быстродействия компьютерной системы. Что представляет собой фильм с точки зрения информатики? Прежде всего, это сочетание звуковой и графической информации. Кроме того, для создания на экране эффекта движения используется дискретная по своей сути технология быстрой смены статических картинок. Исследования показали, что если за одну секунду сменяется более 1012 кадров, то человеческий глаз воспринимает изменения на них как непрерывные. ХОД РАБОТЫ. Задание №1. Используя таблицу символов, записать последовательность десятичных числовых кодов в кодировке Windows для своих ФИО. Таблица символов отображается в редакторе MS Word с помощью команды: вкладка Вставка Символ Другие символы → → В поле Шрифт выбираете Times New Roman, в поле из выбираете кириллица. Например, для буквы «А» (русской заглавной) код знака– 192. Пример: И В А Н О В А Р Т Е М 200 194 192 205 206 194 192 208 210 197 204 13 П Е Т Р О В И Ч 207 197 210 208 206 194 200 215 Задание №2. Используя стандартную программу БЛОКНОТ, определить, какая фраза в кодировке Windows задана последовательностью числовых кодов и продолжить код. Запустить БЛОКНОТ. С помощью дополнительной цифровой клавиатуры при нажатой клавише ALT ввести код, отпустить клавишу ALT. В документе появиться соответствующий символ. 0255 0243 0247 0243 0241 0252 0226 0211 0210 0221 0202 0239 0238 0241 0239 0229 0246 0232 0224 0235 0252 0237 0238 0241 0242 0232 заполнить верхнюю строку названием специальности 14 Задание №3. Заполнить пропуски числами: Кбайт Кбайт Кбайт = = = байт байт байт = = = бит бит бит Задание №4. Перевести десятичное число в двоичную систему счисления и сделать проверку: 1. 2. Задание №5. Ответить на вопросы: 1. Что такое информация? 2. Перечислить свойства информации. 3. Какие виды информации Вы знаете? 4. Приведите примеры аналогового представления графической информации. 5. Что такое пиксель? 6. Что такое система счисления? 7. Напишите правило перевода десятичных чисел в двоичный код. 8. Перечислите единицы измерения информации. 15